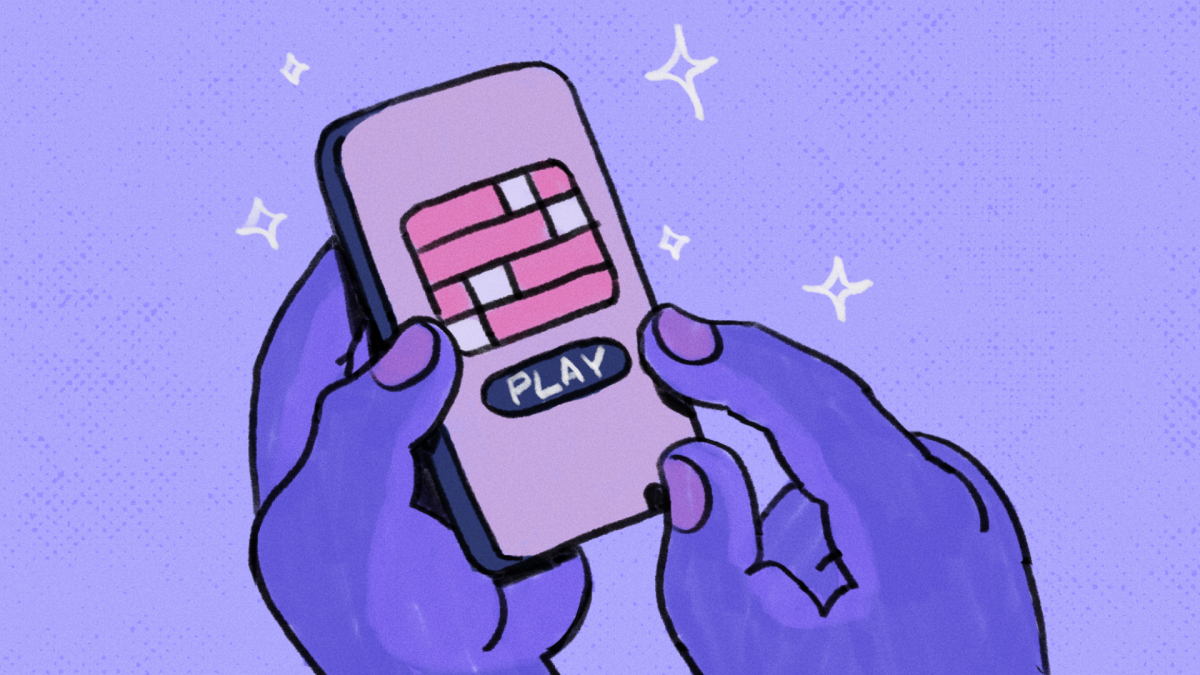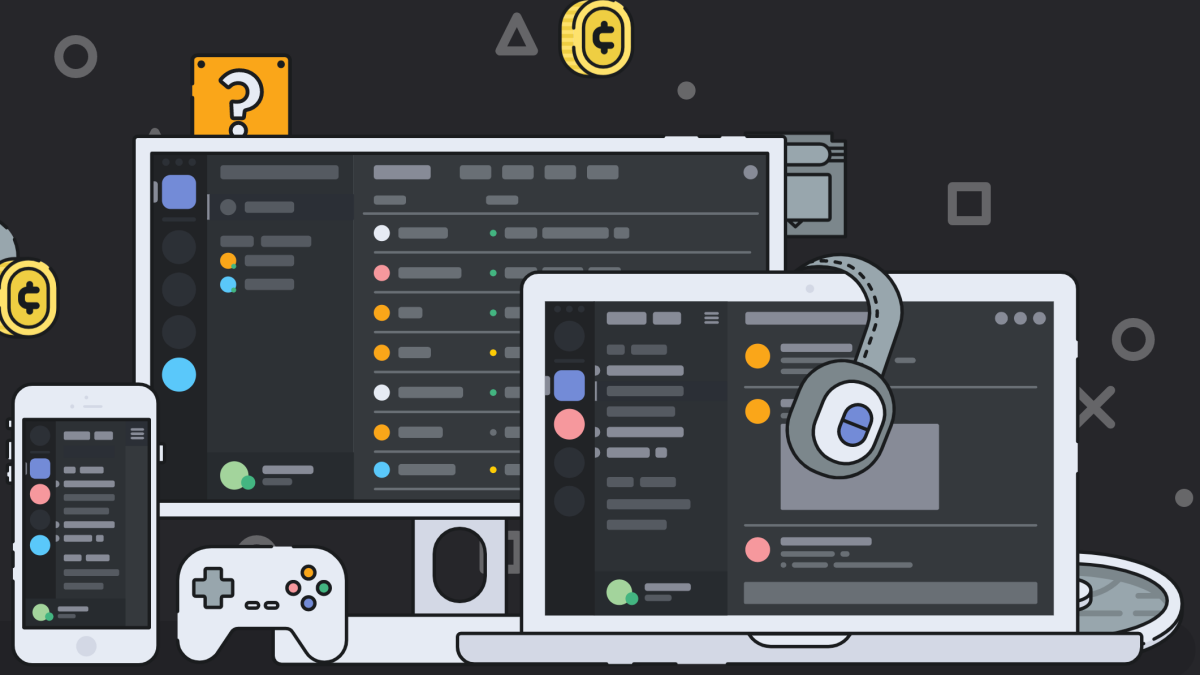חלמת להלחין סימפוניות מפוצצות אוזניים, אבל ויתרת כי לא רצית להוציא אלפי דולרים על ציוד ותוכנה. ובכן, ה-Live Loops של GarageBand מקלות ליצור, להקליט ולשתף ג'אמים בעלי צליל מקצועי מבלי לבזבז המון כסף. הנה איך להתחיל.
GarageBandתמיד היה כלי שימושי למוזיקאים צעירים ומקצועיים, אבלעדכון Live Loops החדש של אפלהפך את יצירת המוזיקה לכל כך קלה עכשיו שכמעט כל אחד יכול לעשות זאת. יש כמות מפתיעה של עומק ל-Apple Loops, ואנחנו רק מגרדים את פני השטח, אבל בסוף המדריך הזה אתה אמור לקבל את הכלים לעשות משהו נהדר. GarageBand תואם לכל מכשיר iOS שיכול להריץ iOS 9.1 ואילך, אך עדכון Live Loops זמין רק עבור iPhone 5/5c, iPad (דור רביעי) ומכשירים מאוחרים יותר. אתה יכול להורידGarageBand בחנות האפליקציות של iOS עבור $4.99.
כיצד ליצור סשן לולאות חי
לאחר עדכון ופתיחת GarageBand ב-iPad או ב-iPhone, הקש על סימן הפלוס בפינה השמאלית העליונה של המסך. לאחר מכן הקש על "Live Loops" בחלק העליון של המסך ובחר את סוג השיר שתרצה ליצור. אפל מספקת תשעה לוחות סאונד מוכנים מראש לשימושכם, כולל EDM, היפ הופ, דאבסטפ, RnB, האוס, צ'יל (האהוב עלי בחבורה), רוק, אלקטרו פאנק וביט מאשר. בחר את הטעם המועדף עליך ותקבל לוח סאונד מלא בצלילי לולאה וביטים מעולים מוכנים מראש מאפל.
לפני שאתה לועג לרעיון להשתמש בצלילים מוכנים מראש, נסה אותם! זוהי דרך מוצקה להתנסות ולקבל תחושה כיצד פועלות לולאות חי. הנה דוגמה לשיר שממש הכנתי בכמה דקות שמורכב כולו מלולאות אפל מוכנות מראש:
כמובן, אם אתה רוצה לוח ריק לעבוד איתו, אתה יכול גם להקיש על "חדש" ולאפות את העוגה שלך מאפס.
איך לשחק לולאה
כשאתה בוחר באחד מלוחות הסאונד המוכנים מראש, הוא פשוט ייראה כמו רשת של ריבועים צבעוניים. הריבועים האלה הם רצועות השמע, או לולאות. בצד שמאל של המסך תראה עמודה של מכשירים, וכל מכשיר מקבל שורה משלו מלאה בכמה לולאות שונות. הקש על לולאה והיא תתחיל לנגן בזמן אמת. כמה דברים שכדאי לזכור בזמן שאתה מקבל תחושה של משחק לולאות:
אתה יכול לשחק רק לולאה אחת בכל שורה בכל פעם, אבל אתה יכול להפעיל לולאה אחת מכל שורה בבת אחת.
לולאות עם צורת גל בצורת עיגול יתנגנו ברציפות עד שתקיש עליהן שוב.
לולאות עם צורת גל בקו ישר יפסיקו ברגע שהם יסיימו לשחק רק פעם אחת.
אם תגרור מכשיר ימינה עם האצבע שלך, תוכל לכוונן את עוצמת הקול של שורה שלמה, או להשתיק אותה לחלוטין. אתה יכול גם להקיש על סמל האוזניות כדי שהשורה של הכלי הזה תנגן סולו ותשתיק כל שורה ולולאה אחרת. לאחר כמה הקשות, תתחיל להרגיש כמו גיבור על מוזיקלי שיכול לשחרר צלילים מדהימים בקצות האצבעות שלך.
ארגן לולאות בעמודות להשמעה קלה יותר
אתה יכול לשחק עמודה שלמה של לולאות בבת אחת על ידי הקשה על החץ המתאים בתחתית המסך שלך, מתחת לעמודה שאתה רוצה להפעיל. כשאתה מוצא כמה לופים שנשמעים נהדר ביחד, ארגון קטן יחסוך לך הרבה עבודה כשיגיע הזמן להקליט את הרצועה שלך.
אם אתה מתכנן בקפידה, אתה יכול לפרוס את כל הקומפוזיציה שלך כך שזה רק עניין של הקשה על עמודות משמאל לימין בזמן שאתה מקליט. העמודה הראשונה יכולה להיות תופים, העמודה השנייה יכולה להיות תופים ובס, העמודה השלישית מוסיפה את הריף הראשי, וכן הלאה. הנה דוגמה:
זה חשוב מכיוון שכאשר אתה מקליט את הרצועה שלך, אתה עושה זאת בשידור חי, כך שהקשה על לולאה אחת שגויה פירושה שאתה צריך להתחיל את תהליך ההקלטה מחדש מההתחלה.
ייבוא Apple Loops ורצועות שמע מותאמות אישית
אתה לא תקוע עם הלולאות שאפל נותנת לך בכל לוח סאונד שהוכן מראש. אתה יכול לייבא יותר מ-1,300 לולאות מוכנות מראש של אפל על ידי הקשה על סמל הלולאה (נראה כמו לולאה של רכבת הרים) בסרגל הכלים הימני העליון. משם, תוכל לחפש לולאות נוספות לפי מילת מפתח (כמו "גיטרה חשמלית"), או לדפדף לפי כלי נגינה, ז'אנר או תיאורים (כמו "אקוסטית" או "כהה"). תוך כדי גלישה, אתה יכול להקיש על הלולאה כדי לראות איך היא נשמעת, והיא גם תגיד לך כמהסורגים(או כמה זמן) זה. ברגע שתמצא אחד שאתה אוהב, הקש והחזק אותו עם האצבע וגרור אותו לריבוע ריק ברשת לוח הקול שלך. אתה יכול להוסיף אותו לשורה חדשה, או שאתה יכול להוסיף אותו לשורה קיימת כדי לאחד את שטח המסך. רק זכור שרק לולאה אחת בכל שורה יכולה לשחק בכל פעם, ללא קשר לכמה הם שונים. אתה יכול לקבל לולאות תופים וגיטרה באותה שורה, אבל אתה לא יכול לנגן את שניהם בבת אחת.
אתה יכול גם להוסיף רצועות אודיו מותאמות אישית ושירים לא מוגנים (המכונה ללא DRM). הקש על סמל הלולאה, הקש על הכרטיסייה "מוזיקה", ותוכל לעיין ברצועות הזמינות במכשיר שלך. זה יכול להיות שימושי אם אתה מפיק רמיקס, דוגמת חלק משיר אחר, או רוצה להשתמש במשהו שהקלטת באופן אישי בעבר.
עכשיו, צור לולאות משלך
אם אתה רוצה ליצור שיר שמורכב מכל הלולאות המותאמות אישית שלך, Live Loops עושה את זה גם קל:
הקש על סמל הפלוס בעמודת המכשירים ובחר מכשיר. לחלופין, אם כבר יש לך את הכלי ברשת לוח הסאונד, הקש פעמיים על ריבוע ריק בתוך השורה שלו. לאחר מכן בחר "הקלט לתא".
התאם את משך הזמן שתרצה שהלולאה תהיה על ידי הקשה על המספר מתחת לסמל סימן השאלה בפינה הימנית העליונה (4 פסים זה בדרך כלל טוב). אתה יכול גם לבחור "אוטומטי" כך שהקלטת הלולאה שלך תסתנכרן בקלות עם שאר הלוופים שלך.
הקש על לחצן ההקלטה האדום בחלק העליון של המסך והקלט את הלולאה שלך. אם השתמשת בעבר ב-GarageBand, החלק הזה אמור להיות מוכר מאוד.
כאשר אתה מרוצה ממנו, הקש על סמל הרשת בפינה השמאלית העליונה כדי לחזור לרשת לוח הקול שלך.
אתה אמור לראות את הלולאה המותאמת אישית שלך מוכנה להקיש ולהשמיע יחד עם השאר.
התאם אישית את רשת לוח הסאונד שלך לפי טעמך
אם אתה לא חופר את הפריסה של רשת לוח הקול שלך, אתה יכול להתאים אישית כמעט כל מה שאתה רואה. הקש על הסמל בפינה השמאלית התחתונה (נראה כמו עיפרון מעל רשת) כדי להיכנס למצב עריכה, ותוכל:
צביטה כדי להגדיל ולהקטין את רשת לוח הקול שלך (תוכל לעשות זאת גם על ידי צביטה רק בעמודת המכשיר).
שכפל או שנה שם מכשירים או עמודות על ידי הקשה עליהם.
הזז שורות או עמודות מכשירים על ידי הקשה, החזקה וגרירה.
העתק, גזור, הדבק וערוך לולאות בודדות על ידי בחירתן בהקשה, ולאחר מכן הקשה עליהן שוב לאחר רגע (לא הקשה כפולה).
התאם את הגדרות הלולאה על ידי הקשה כפולה (הקשה מהירות). בתפריט זה ניתן להפעיל או לכבות לולאה, לשנות את הקצב ולהתאים את האורך.
למרות שאני ממליץ להתאים אישית את הפריסה שלך ככל האפשר, כנראה שעדיף שלא תתאים יותר מדי הגדרות לולאה ברמה נמוכה בהתחלה (אלא אם כן אתה יודע מה אתה עושה). בכל אופן, נסה, אבל שים לב שאפשר לשנות משהו ואין לך מושג מה עשית או איך לבטל אותו. אתה יכול להקיש על כפתור הביטול במרכז העליון של סרגל הכלים כדי לתקן טעויות, אבל זה חוזר רק צעד אחד אחורה.
השתמש ב-Virtual Session Drummers כדי ליצור ביטים ייחודיים
יש טונות של ביטים מוכנים מראש לבחירה בספרייה של אפל, אבל אולי אתה רוצה קצב שמרגיש קצת יותרבְּחַיִים. אולי מישהו שאתה יכול לשלוט בו קצת. מתופפים וירטואליים מאפשרים לך לעשות את זה:
הוסף שורת מכשירים כאילו אתה מתכוון להקליט לולאה מותאמת אישית.
גלול עד שתמצא את "Drummer" ובחר בו.
משם, אתה יכול לבחור את המתופף הווירטואלי שלך על ידי הקשה על הפנים המפחידות חסרות התכונות. יש מתופפים כמו קייל, שאוהב לנגן ביטים בהשפעת רוק, ומגנוס, שמערבב ביטים כמו כותרת ראשית של פסטיבל EDM. מצא אחד שמתאים לסאונד שאתה הולך אליו.
ברגע שיש לך "מתופף", אתה יכול לבחור סגנון קצב לנגן (מימין לתמונת המתופף שלך), ולהתנסות בהגדרות שונות עד שהם מנגנים לולאת קצב שאתה אוהב.
השתמש ב-FX כדי לצבוט את המסלול שלך בזמן אמת
אני יודע מה אתה חושב: מה עם כל אפקטי הדיג'יי החיות המגניבים? ובכן, יש הרבה כאלה והם סופר מהנים. בזמן שהלולאות שלך מתנגנות (או בזמן שאתה מקליט), הקש על הלחצן "FX" בפינה השמאלית העליונה. זה מעלה את סרגל הכלים FX בתחתית המסך. יש לך כמה קלאסיקות כמו פילטר ו-Repeater, כמו גם כמה אחרות כמו שריטה ויניל. הנה דוגמה לאופן שבו אתה יכול לשנות את הצליל שלך תוך כדי תנועה:
לרוב, אתה פשוט משתמש באצבע שלך כדי לגרור לאורך לוח ה-FX, אבל אתה יכול גם להשתמש במד התאוצה של המכשיר שלך. הייתי מסביר מה כל אפקט עושה, אבל זה הרבה יותר כיף אם אתה משחק ומתנסה בעצמך. להשתגע.
כיצד להקליט ולשתף את המסלול שלך
כשתהיה מוכן להקליט את הרצועה שלך, פשוט לחץ על הכפתור האדום בחלק העליון של המסך והקש משם. לחץ שוב על כפתור ההקלטה כדי לעצור וזהו. הרגע הקלטת את הרצועה הראשונה שלך! אם אתה מרוצה ממה שיש לך, הקש על "השירים שלי" בפינה השמאלית העליונה ו-GarageBand ישמור את הרצועה שלך. אם תרצה לשתף את המסלול שלך, הנה איך:
הקש על "בחר" בפינה השמאלית העליונה.
הקש על השיר שזה עתה הקלטת כדי לבחור אותו (תוכל גם להקיש והחזק את השיר כדי לעשות את אותו הדבר).
לאחר מכן הקש על הסמל הרחוק ביותר שמאלה בפינה השמאלית העליונה.
משם, אתה יכול לייצא את השיר שלך לאפליקציית Notes שלך, iTunes, או אפילו להפוך אותו לרינגטון. אתה יכול גם לשתף אותו בפייסבוק, או לפרסם אותו לחשבון YouTube או SoundCloud שלך.
האם יצירות ה-Live Loops הראשונות שלך יהפכו אותך ל-deadmau5 או ל-Calvin Harris הבאים? כנראה שלא — אבל ערכת הכלים של Live Loops כוללת את כל מה שאתה צריך כדי להתחיל ליצור מוזיקה, וזהו שער נהדר, ובמחיר סביר, עבור מפיקים מוזיקליים מרוצים.