
קרדיט: Shutterstock
חלונות:אם בנית את המחשב האישי שלך, רוב הסיכויים שאתה יודע מה יש בו. או, לפחות, יש לך רעיון כללי - ואולי תצטרך רק רענון לגבי מספרי דגמים ספציפיים מעת לעת. אם קניתם מחשב שולחני או מחשב נייד בנוי מראש, כנראה שכבר מזמן שכחת מה יש בפנים. אל תדאג, עם זאת; זה לא קשה להבין את רכיבי המערכת שלך בשני התרחישים.
למה שיהיה אכפת לך מהמידע הזה? אולי אתה צריך לדעת את לוח האם הספציפי שיש לך כדי שתוכל למצוא את עדכון ה-BIOS הנכון באינטרנט. או אולי אתה מחפש לשדרג את הזיכרון שלך (או להוסיף למה שכבר יש לך), ואתה צריך לדעת את המפרט של הזיכרון שלך. אולי אפילו קראת על ניצול חדש של מעבד ורוצה לדעת אם אתה מושפע (או אם תיקון עבורזֶהישפיע על ביצועי המעבד שלך).
אז איך אתה יודע מה יש בתוך המערכת שלך? יש לך כמה אפשרויות.
מצא את החשבונית (או קרא כמה תיבות)
הדרך הפשוטה ביותר להבין מה יש במערכת שלך היא לוודא שאתה שומר את המפרט בעת רכישתו, בהנחה שזנחת למחשב נייד או שולחני מוכן. אבל בין אם חיברת אותו בעצמך או פשוט רכשת תצורה סטנדרטית, אתה אמור להיות מסוגל לשמור את המפרט שלך - או למצוא אותם בחשבונית שלך - כשאתה רוכש את המחשב האישי שלך. שמור אותם במקום נוח, כמו Google Drive או Dropbox שלך, ותמיד תדע מה יש במערכת שלך. זה קל כמו זה.
אם אתה בונה את המחשב האישי שלך בעצמך, לעולם לא יזיק לרשום את המידע הזה בקובץ .TXT פשוט. אחרת, אתה תמיד יכול ללכת לבדוק את התיבות עבור הרכיבים שלך - אתהעשהלשמור את הקופסאות, נכון? אם קל לגשת אליהם, זו דרך פשוטה לראות מה יש במערכת שלך. עם זאת, אם החבאת את הקופסאות האלה במוסך או בחלל הזחילה שלך איפשהו, אולי תרצה לחקור אפשרויות אחרות ומהירות יותר.
מנהל ההתקנים הוא (בעיקר) החבר שלך
האפשרות הקלה הבאה לקבל מושג טוב על רוב מרכיבי המפתח של המערכת שלך היא להעלות את מנהל ההתקנים של Windows. עם זאת, ראשית, נווט אליו דרך חלון המערכת, אותו תוכל למצוא על ידי הקלדת המילה הזו לאחר שתלחץ על כפתור התחל. תחת הכותרת (בשם המתאים) מערכת בחלון המערכת, תראה באיזה סוג מעבד המערכת שלך משתמשת וכמה זיכרון RAM יש לך. (הראשון שימושי יותר מהשני).
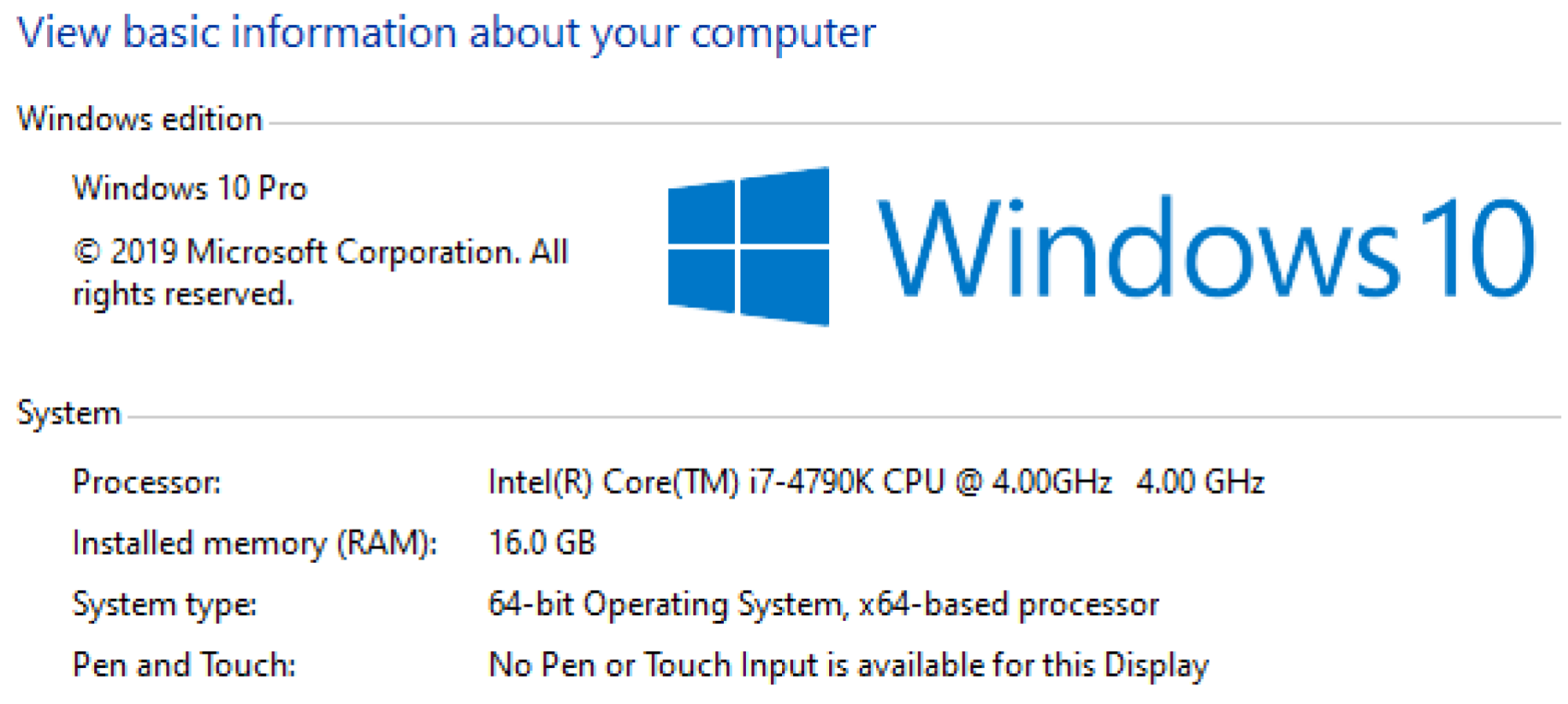
קרדיט: דיוויד מרפי
משם, לחץ על מנהל ההתקנים בסרגל הצד השמאלי. כעת תוכל לחפש רכיבים כמו:
כונני הדיסקים שלך (הסוג צריך להיות רשום כאשר אתה מרחיב את התפריט)
כרטיס המסך / ההגדרה שלך (תחת "מתאמי תצוגה")
המסך שלך
המעבד שלך (שוב)
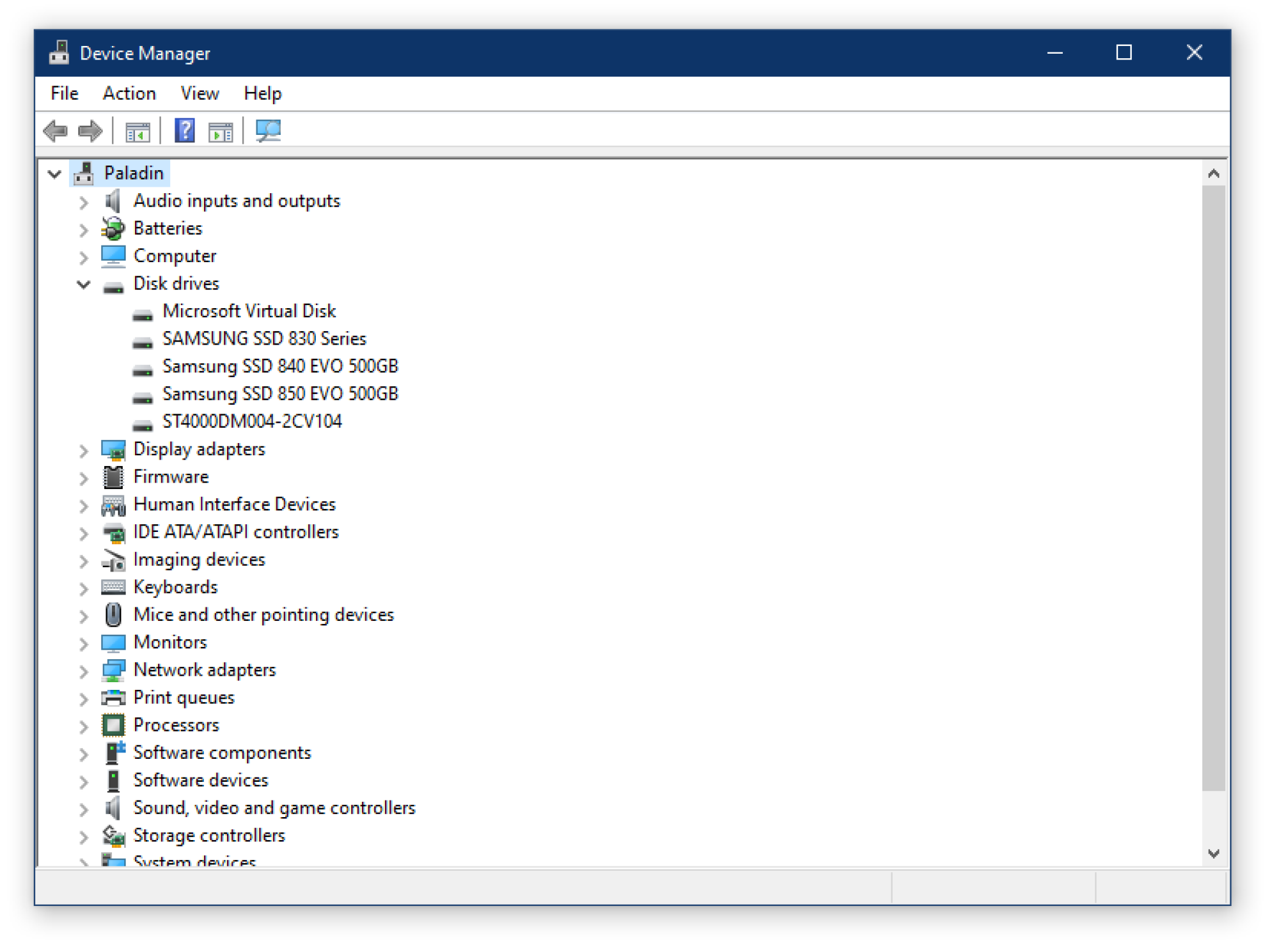
קרדיט: דיוויד מרפי
המידע שאתה מקבל ממנהל ההתקנים, בתוספת חיפוש מהיר באינטרנט, אמור להיות כל מה שאתה צריך בשבילורוֹבשל רכיבי המערכת שלך. אבל יש עדיין קצת יותר מידע שאולי תצטרך לדעת על מה שנמצא בתוך המחשב שלך, אז עדיין לא סיימנו.
נסה כמה כלי עזר של צד שלישי אם אתה צריך להמשיך לחפור
למדת אקצתממנהל ההתקנים, אבל כמה מפרטים כנראה עדיין חומקים ממך - למשל, הפרטים ספציפייםשל זיכרון ה-RAM שלך שאתה צריך לדעת אם אתה מחפש לקנות יותר מאותם מקלות, או באיזה לוח אם אתה בעצם משתמש כדי שתוכל להבין עדכוני BIOS, שדרוגים עתידיים ופתרון בעיות. ואם לא הצלחת ללמוד שום דבר קריטי ממנהל המערכת או ההתקנים, ייתכן שתצטרך כוח אש נוסף.
CPU-Z
אני מאוד אוהב את כלי השירות החינמי הזה, מכיוון שהוא נותן לך שפע של מידע על - ניחשתם נכון - המעבד, תצורת ה-RAM ולוח האם של המערכת. הורד והרץCPU-Z, ותראה:
השם המדויק של המעבד שלך (ושם הקוד)
שקע המעבד שלך (שימושי, אם אתה מעוניין לשדרג או לקנות מצנן אפטר-מרקט)
היצרן, הדגם וערכת השבבים של לוח האם שלך
הממשק הגרפי של לוח האם שלך (כדי להבטיח ששדרוג הכרטיס הגרפי שאתה בודק יעבוד על המערכת שלך)
סוג הזיכרון, התדירות ומספר החלק שלך - כמעט כל מה שאתה צריך כדי להזמין יותר (או להחליף אותו, בהנחה שקנית נכון בפעם הראשונה)
איזה חריצי זיכרון RAM פנויים יש לך, אם בכלל, בלוח האם שלך
המעבד המדויק שלך והיצרן שלו
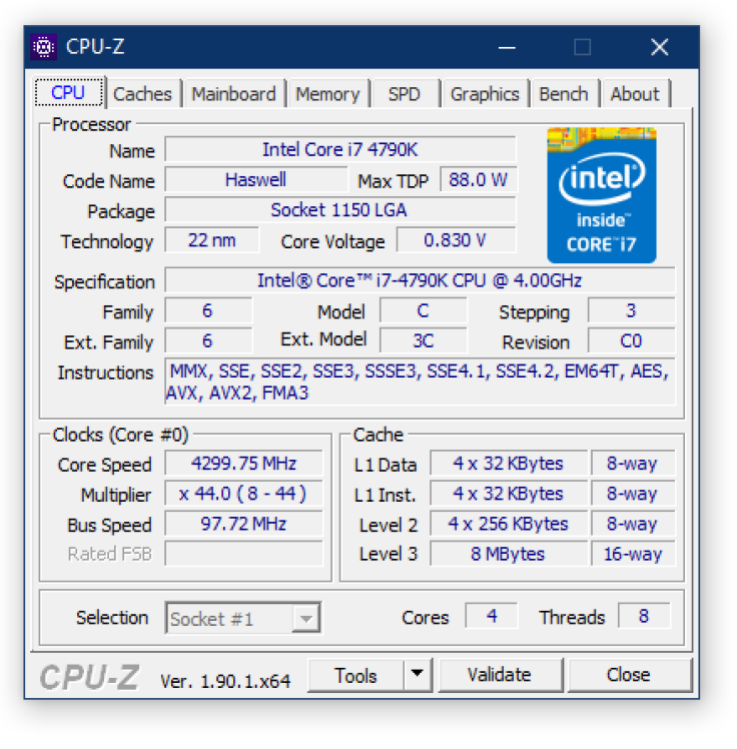
קרדיט: דיוויד מרפי - CPU-Z
אמנם יש בהחלט דברים נוספים שאולי תרצה לדעת על, למשל, התצורה המדויקת של לוח האם שלך לפני שתתחיל לבצע כמה שדרוגים - באיזו גרסת SATA הוא תומך בחיבורים השונים שלו, למשל, שעשויה לעזור לך להחליט אם זה בכלל שווה את זה תכניס SSD אחר במערכת שלך - CPU-Z לפחות ייתן לך את החלקים האחרונים של הפאזל שאולי תצטרך כדי לחפש מידע זה באופן ידני.
כלי עזר אחרים ששווה לחקור
אם אתה רוצה דרך יפה יותר לראות את כל מפרט המערכת שלך במקום אחד, אני ממליץ גם על גרסת תוכנה חופשית שלSpeccy- אתה לא יכול לטעות.
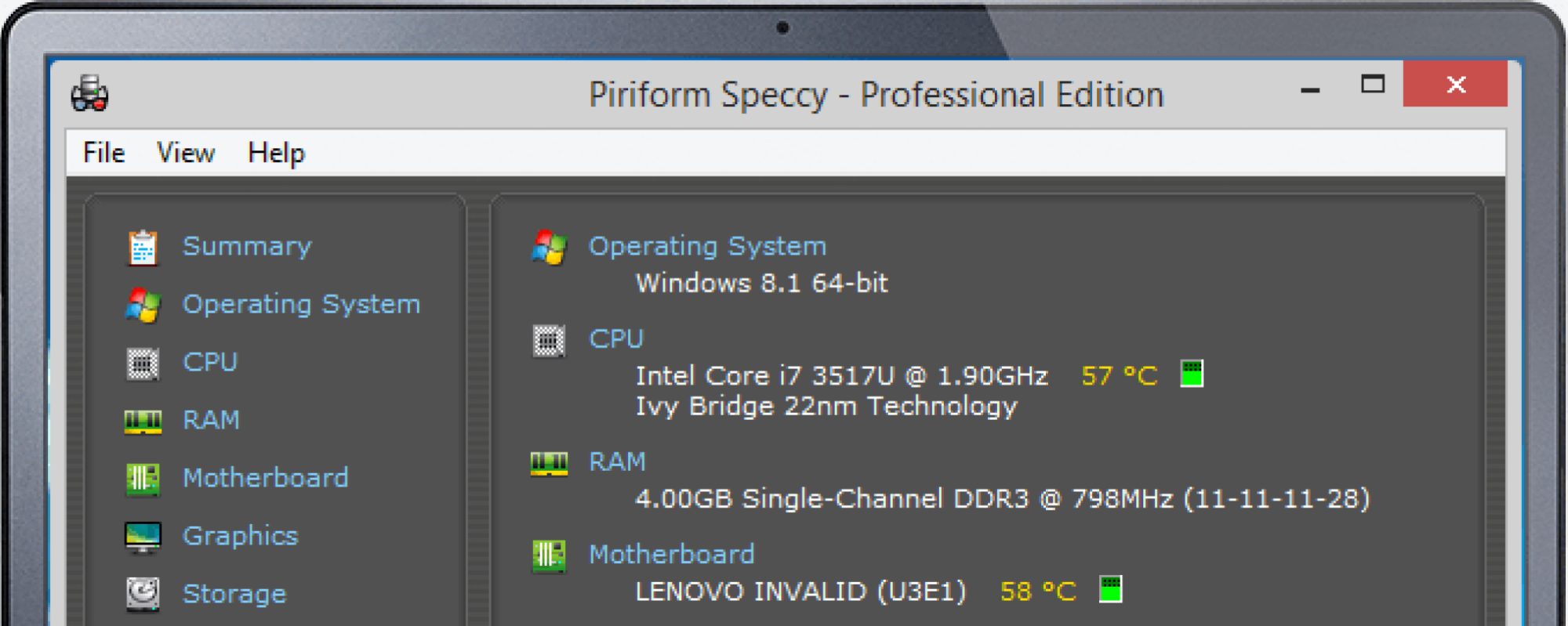
קרדיט: Piriform
HWiNFOהוא גם כלי עזר נהדר וחינמי המספק מידע דומה על המערכת שלך:
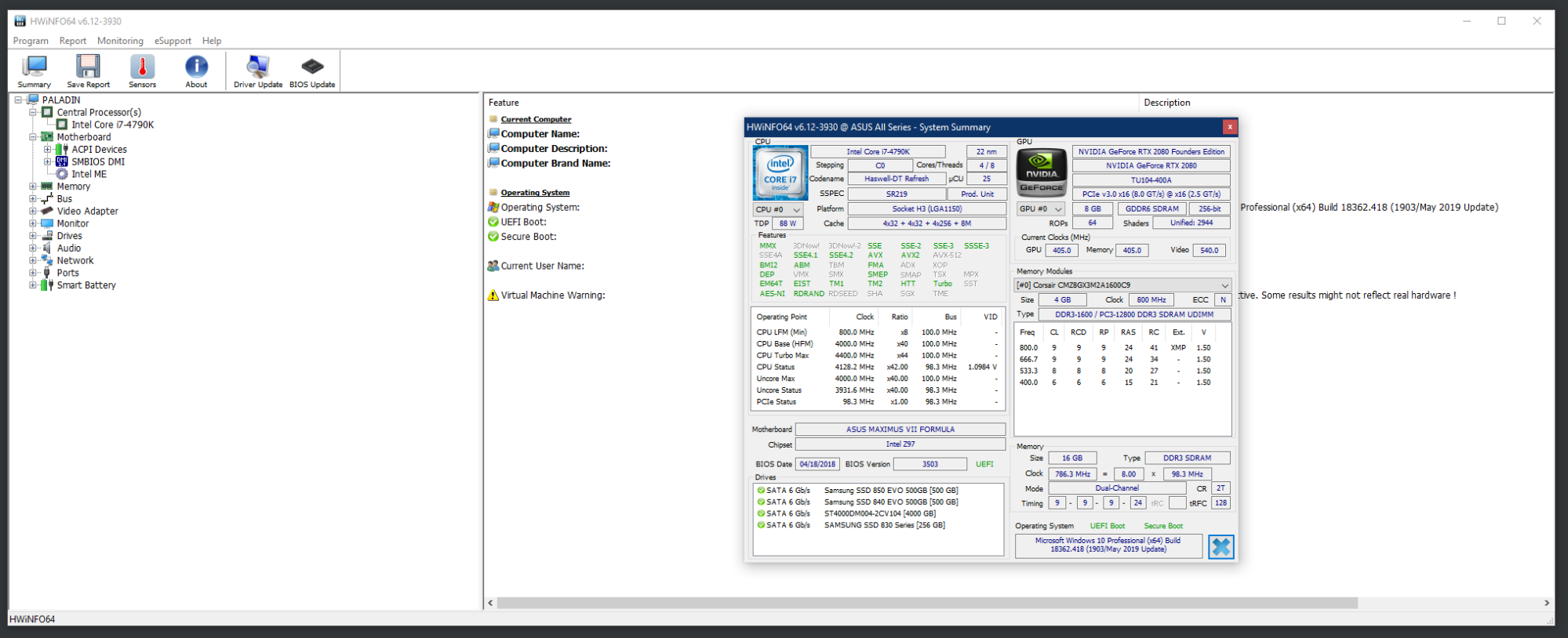
קרדיט: דיוויד מרפי - HWiNFO



