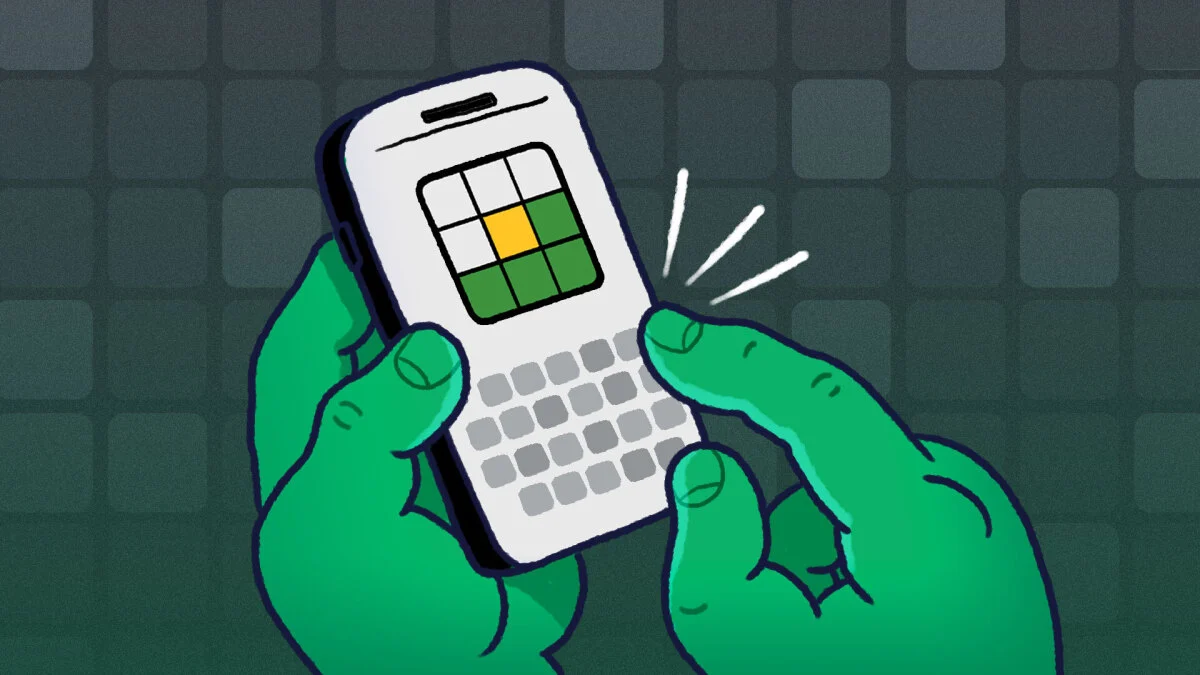שיתוף פעולה הוא מרכיב מרכזי ביצירת מסמכים טובה ברוב מקומות העבודה. כמו רוב הדברים ב-Microsoft Word, כלי שיתוף הפעולה הם רבי עוצמה, אבל יכולים להיות מתסכלים עד שתלמד איך הם עובדים ואיך להפיק מהם את המיטב.
בדקנוטיפים לעיצוב טוב יותר ב-Wordבעבר, ועכשיו הגיע הזמן להפנות את תשומת הלב שלנו לשיתוף פעולה. אולי התמזל מזלך להיות האדם היחיד שעובד על מסמך, אבל סביר יותר להניח שגם אנשים אחרים מוסיפים את הקלט שלהם. במקרים מסוימים, זה עשוי להיות הרבה אנשים. למרבה המזל, ל-Word יש כלי שיתוף פעולה די מוצקים.
ההוראות בפוסט זה מבוססות על וורד 2013. רוב התכונות יפעלו אותו הדבר בגרסאות קודמות וב-Word 2016 הקרובה, שהיאכעת בתצוגה מקדימה ציבורית. נציין היכן מתרחשים ההבדלים העיקריים.
למה להשתמש ב-Word במקום ב-Google Docs?
המשיכה של Google Docs, לפחות בעיני, היא שאני יכול ליצור ולערוך בקלות כל מסמך בכל מכשיר מחובר לאינטרנט שבו אני משתמש במקרה. זה בחינם, מהיר, פשוט ובכל מקום. זו אטרקציה חזקה. ואם Google Docs עושה את מה שאתה צריך שהוא יעשה, אז למה לא להשתמש בו?
הבעיה היא שלגוגל דוקס אין באמת מערך תכונות חזק, ובמיוחד במקום העבודה, הרבה אנשים צריכים את הכוח הזה. במונחים של שיתוף פעולה, Google Docs אכן מציע תכונה חשובה אחת ש-Word, עד כה לפחות, חסרה. שיתוף פעולה בזמן אמת מאפשר לך לעבוד עם אנשים אחרים על אותו מסמך בו-זמנית, לראות את השינויים שהם מבצעים בזמן שהם מבצעים אותם.
שיתוף פעולה בזמן אמת הוא נהדר במקרים מסוימים. אם יש לך צוות קטן וצמוד שיכול כולם להתכנס בו זמנית כדי לסקור מסמך, ובאופן אידיאלי, יכול לתקשר באמצעות צ'אט קולי או וידאו (או באופן אישי) בזמן העריכה מתרחשת, קשה לנצח בזמן אמת שיתוף פעולה. למעשה, זה סוג הסביבה שבה Google Docs מצטיין באופן כללי. Google Docs אכן מציעה הטבה משלהם לתכונת השינויים המעקבים של Word (אם כי גוגל קוראת לזה הצעות), והיא קלה לשימוש. אבל זה כמעט לא חזק כמו ההצעה של Word כשאתה עובד עם מסמכים מסובכים או בצוותים מורכבים. וזו סוג הסביבה שבה Microsoft Word מצטיינת.
בסופו של דבר, מדובר בבחירת הכלי המתאים ביותר עבור הצוות שלך.
למד את היסודות של שיתוף פעולה
אני עובד על מסמכים בוורד כבר הרבה מאוד זמן וראיתי את כל צורות שיתוף הפעולה. אנשים שמתעקשים לשלוח לי שינויים באימייל כי הם לא רוצים להתעסק עם המסמך. אנשים שמדפיסים מסמכים ומשנים קו אדום עם העט הנאמן שלהם. זה נראה קצת מטורף, אבל התנהגות זו נובעת לעתים קרובות מאי הבנה, וחוסר אמון הנובע מכך, לגבי האופן שבו כלי שיתוף פעולה ב-Word פועלים בפועל.
יש למעשה רק שני כלי שיתוף פעולה ב-Word:
עקוב אחר שינוייםמאפשר לך לעקוב באופן גלוי אחר התיקונים של כל אדם בתוך מסמך. טקסט נוסף מופיע בצבע שונה עבור כל אדם שביצע שינויים. טקסט שנמחק גם משנה את צבעו ונראה מכוסה בקו. כשיגיע הזמן לעיין במסמך, תוכל לקבל או לדחות כל שינוי בנפרד.
הערותלהוסיף הערות למסמך בהערות שלא ממש שייכות לטקסט המסמך עצמו. הערות אלו מופיעות בשוליים הימניים, מקודדות בצבע באותם קווים של שינויים במעקב, וכוללות את ראשי התיבות של המגיב.
בהתאם לגרסת Word שאתה עובד איתה, ייתכן שתמצא גם כלי שיתוף פעולה אחרים. בכמה גרסאות ישנות יותר, תראה כלי בשם Web Discussions, שהוא מעין מערכת תגובות מקוונת.
לשים מישהו אחראי על המסמך
לפני שניכנס לפרטים של אופן הפעולה של כלי שיתוף הפעולה של וורד, כדאי שנדבר על הדבר הכי חזק שאתה יכול לעשות כדי להבטיח שיתוף פעולה טוב בוורד. לשים אדם יחיד אחראי על מסמך. הפוך את האדם הזה אחראי להבטיח שאנשים מבינים (ומשתמשים) בכלי שיתוף הפעולה, ניתוב המסמך לאן שהוא צריך להגיע, ושילוב שינויים בכל שלב בדרך.
תלוי איך אתה עובד על מסמכים בסביבה שלך, זה עשוי להיראות כמו מוגזם. אולי יש לך רק שניים או שלושה אנשים שעובדים על מסמך ואתה סומך על כל אחד שיעשה את שלו. אבל מה קורה אם שלושה אנשים מחליטים לערוך את אותו מסמך בו-זמנית?
זכור גם שבסביבות רבות, הדברים הרבה יותר מסובכים. שקול את התרחיש הקטן הזה. אשתי עובדת בחברה המייעצת לחברות אחרות שמכינות הצעות ממשלתיות. מסמך בודד עשוי להיות מעל 100 עמודים. יתכנו מחברים שונים שעובדים על כל חלק במסמך, עם טכנאים או מהנדסים אחרים שתורמים. שרשרת שלמה של אנשים בחברה הראשית צריכה לספק את הקלט שלהם וגם למספר אנשים בחברה של אשתי יש מידע, החל לעריכה טכנית ועד לעריכת העתקה לעיצוב. והצעה בודדת עשויה להכיל שמונה או יותר מהמסמכים הללו ולעבור תריסר שלבי כתיבה. כפי שאתה יכול לדמיין, דברים מסתבכים מהר.
אחת הדרכים לטפל בזה היא עם מערכת ניהול מסמכים, כמו Microsoft SharePoint, שבה אנשים צריכים להוציא מסמך כדי לעבוד עליו ואף אחד אחר לא יכול לעבוד עליו בו זמנית. אבל אפילו עם ההגדרה הזו, אתה מוצא אנשים שמנסים למצוא קיצורי דרך ברחבי המערכת.
העמדת אדם אחד האחראי על ניהול המסמך וניתובו דרך האנשים השונים שצריכים לספק קלט (בין אם באמצעות דואר אלקטרוני או באמצעות מערכת ניהול תוכן) מובילה דרך ארוכה למניעת סיוט שיתוף פעולה. אז, בסיום ההרצאה הקטנה, בואו נסתכל כיצד לנהל חלק מהדברים האלה ב-Word.
עקוב אחר שינויים וסקור אותם
כדי להפעיל או לכבות את מעקב אחר שינויים במסמך Word, עבור לסרגל הכלים סקירה ולחץ על הלחצן עקוב אחר שינויים (או הקש Ctrl+Shift+E). כאשר הוא מופעל, Word מסמן אוטומטית את כל השינויים שבוצעו במסמך. שינויים בעיצוב מצוינים בטקסט בלון בעמודה הימנית.
כאשר מספר אנשים עובדים על מסמך עם מעקב אחר שינויים מופעל, שינויים של אנשים שונים מסומנים בצבעים שונים כך שקל יותר לדעת מי עשה מה. כדי לגלות איזה אדם ביצע את השינוי, פשוט החזק את המצביע מעל לשינוי לרגע כדי להציג חלון קופץ המציג את המחבר, התאריך והסוג של השינוי. כל השינויים במסמך (כולל שינויי עיצוב) מסומנים גם בפס אנכי מחוץ לשוליים השמאליים כדי להקל על הסריקה לאיתור שינויים.
בשלב מסוים, תצטרך לבדוק שינויים ולהחליט אם לקבל או לדחות אותם. Word מספקת כמה דרכים לעשות זאת:
סרגל כלים. אפשרויות הסקירה נמצאות בקטע מעקב ושינויים בסרגל הכלים סקירה. השתמש בלחצנים הקודם והבא כדי לעבור בין השינויים במסמך. השתמש בקבל כדי להפוך שינוי קבוע ולעבור אוטומטית לשינוי הבא. השתמש ב'דחה' כדי לחזור לטקסט או לעיצוב המקורי.
תפריט הקשר. אתה יכול גם ללחוץ לחיצה ימנית על כל שינוי כדי לפתוח תפריט הקשר עם אפשרויות לקבל ולדחייה של שינויים. אני דווקא אוהב את הדרך הזו הכי טוב כי אני מרחף בדרך כלל עם המצביע שלי בכל מקרה למקרה שאצטרך לבצע תיקונים של הרגע האחרון. מכיוון שבדרך כלל אני קורא את המסמך בזמן שאני סוקר שינויים, נראה שהשימוש בתפריט ההקשר קוטע את זרימת הקריאה שלי הכי פחות.
אתה יכול גם לקבל או לדחות שינויים מרובים בבת אחת על ידי בחירת טקסט ושימוש בלחצנים בסרגל הכלים. לדוגמה, ייתכן שתעדיף לקרוא פסקה שלמה בכל פעם, לבחור את הפסקה הזו, ולאחר מכן לקבל את כל השינויים שיש בהם מספר שינויים לאורך כל הדרך ואז להחליט לקבל (או לדחות) את כל השינויים בפסקה. למרבה הצער, אינך יכול להשתמש בתפריטי ההקשר בצורה זו מכיוון שמסיבה כלשהי, אפשרויות הבדיקה אינן מופיעות אם כל אחד מהטקסט שנבחר אינו שינוי מסומן.
שנה את האופן שבו אתה מציג שינויים במעקב
כמו ברוב הדברים ב-Word, אתה יכול לשנות מספר לא מבוטל של הגדרות השולטות איך אתה רואה שינויים במעקב. בקטע המעקב של סרגל הכלים סקירה, התפריט הנפתח 'תצוגה לבדיקה' חושף את ארבע האפשרויות הבאות:
סימון פשוט. השתמש בתצוגה זו כדי לראות את הגרסה הסופית של המסמך ללא שינויים במעקב מוצגים בשורה, אך עם קווים אנכיים אדומים בשוליים השמאליים המציינים היכן מתרחשים שינויים במעקב. אתה יכול ללחוץ על כל אחד מקווי השוליים האלה כדי לעבור בין הצגת סימון בשורה ולאו (בעצם מעבר בין תצוגות סימון פשוט ותצוגות כל הסימון), מה שהופך אותו די שימושי לקריאה במסמך נקי אך עם גישה מהירה לשינויים במעקב.
הכל סימון. השתמש בתצוגה זו כדי לראות את כל השינויים במעקב במסמך. זו הייתה התצוגה הסטנדרטית בגרסאות קודמות של Word (ונקראה Final: Show Markup), כך שאם אתה מגיע מגרסה ישנה יותר, ייתכן שתמצא את זה הכי נוח לעבוד בה.
אין סימון. השתמש בתצוגה זו כדי לראות את המסמך כפי שהוא ייראה אם כל השינויים במעקב יתקבלו. תצוגה זו שימושית במיוחד אם יש לך מסמך עם סימון כה כבד עד שהפך קשה לקריאה.
מְקוֹרִי. השתמש בתצוגה זו כדי לסקור את המצב המקורי של המסמך לפני ביצוע שינויים כלשהם. שימו לב ששינויים שקיבלתם ייחשבו כחלק מהמסמך המקורי.
ממש מתחת לתפריט הזה, התפריט הנפתח Show Markup מאפשר לך לשלוט באיזה סימון אתה רואה על המסך. אתה יכול להפעיל או לכבות סימון עבור הערות, דיו, הוספות ומחיקות, עיצוב, סוגי בלונים, או אפילו סוקרים ספציפיים.
הגדר אפשרויות מעקב מתקדמות
אתה יכול אפילו לקחת דברים צעד קדימה על ידי כמה אפשרויות מתקדמות. כברירת מחדל, Word מקצה צבע בודד אוטומטית לכל מחבר שעורך מסמך, מחץ בטקסט שנמחק ומדגיש טקסט נוסף. אבל, אתה יכול לשנות את כל זה.
בפינה השמאלית התחתונה של מקטע המעקב של סרגל הכלים סקירה, לחץ על החץ הקטן הקופץ כדי לפתוח את החלון 'עקוב אחר שינויים' ולאחר מכן לחץ על אפשרויות מתקדמות. חלון אפשרויות מעקב אחר שינויים מתקדמים מאפשר לך לכוונן קצת את הדברים. אתה יכול לשלוט כיצד יופיעו סוגים שונים של סימון (כמו הוספות, מחיקות וקווים שהשתנו) וכיצד הם נצבעים. לדוגמה, אולי במקום לראות סימון צבע שונה עבור כל סוקר, אתה רוצה לראות את כל השינויים באדום. אתה יכול לעשות את זה. או אולי ברצונך להזין את ההוספות כמודגשות במקום בקו תחתון ולהוסיף תוספות בצבע אדום ומחיקות בצבע כחול. אתה יכול לעשות את זה גם. אתה יכול גם לשלוט בדברים כמו אופן הטיפול בשינויים בתוך טבלאות, האם מתבצע מעקב אחר העיצוב ואפילו גודל הבלונים (עבור הערות ושינויי עיצוב) ובאיזה שוליים הם מופיעים.
הגן על המסמך שלך
אחת הדרכים הטובות ביותר להבטיח שכולם ישתמשו בתכונה 'עקוב אחר שינויים' היא לנעול את המסמך שלך. Word 2013 (ו-2016) הופכים את זה לסופר קל. לחץ על התפריט הנפתח מתחת ללחצן עקוב אחר שינויים ולאחר מכן לחץ על נעל מעקב. Word יבקש ממך להקצות סיסמה. אתה יכול לבטל את נעילת המעקב רק אם תזין את הסיסמה.
כאשר המעקב נעול, אף אחד לא יכול לכבות את מעקב אחר שינויים ואף אחד לא יכול לקבל או לדחות שינויים כלשהם. כל שינוי שנעשה במסמך מתבצע במעקב באמצעות כל האפשרויות שהגדרת.
אתה יכול גם להפעיל תכונה זו על ידי לחיצה על הלחצן הגבל עריכה בסרגל הכלים סקירה. למעשה, שיטה זו נותנת לך אפשרויות נוספות כמו הגבלת העיצוב לסגנונות מסוימים ואפשר רק סוגים מסוימים של שינויים, כגון הערות. הלחצן הגבל עריכה זמין גם בגרסאות קודמות של Word.
השאר הערות לאחרים
הערות הן למעשה די פשוטות. לחץ איפשהו במסמך (או סמן טקסט כלשהו) ולאחר מכן לחץ על תגובה חדשה בסרגל הכלים סקירה. בועת הערה ריקה מופיעה בשוליים הימניים ותוכל להקליד מה שתרצה. אתה יכול להשתמש בסרגל הכלים כדי לעבור בין ההערות במסמך ולמחוק אותן כאשר אין בהן עוד צורך.
Word 2013 (ו-2016) מציעות גם הערות משורשרות. בכל תגובה, פשוט לחץ על כפתור השב כדי להשיב להערה ולשמור על הכל יפה ומסודר. לגרסאות שקדמו ל-2013 לא היו הערות שרשור, כך שהדברים עלולים להיות קצת מבולגנים. דרך קלה אחת להעריך הערות משורשרות אם אתה משתמש בגרסה ישנה יותר היא פשוט להוסיף טקסט להערה קיימת, תוך רווח מטה ולכלול את שמך בתחילת הטקסט החדש. זה לא נהדר, אבל זה כן מונע ממספר הערות על אותו נושא לצופף את העמוד.
עד כמה שהם קלים לשימוש, אחד האתגרים שנתקלתי בהם עם הערות הוא לגרום לאנשים להשתמש בהם. עד היום יש לי אנשים שישלחו לי הערות במייל, יחד עם מספרי עמודים ופסקאות שעשויים להשתנות עם עריכת המסמך. ויש לי אנשים שמתעקשים להשאיר את ההערות שלהם כטקסט שהוכנס ישירות במסמך. אז זהו מקרה נוסף בו מעט הכנה וחינוך יכולים להגיע רחוק.
שלב או השווה שינויים
אם אתה מוצא את עצמך במצב שבו יש לך מספר גרסאות של אותו מסמך, וורד אכן מציע דרך לשלב או להשוות מסמכים. למען האמת, אני שונא להשתמש בו. הרבה יותר טוב לתת לכל מבקר לבצע שינויים בתורו. אבל לפעמים, דברים קורים. השילוב וההשוואה פועלים על ידי הכנסת שינויים ממסמך אחד לגרסה מקורית של אותו מסמך. רק שים לב שאתה יכול להשתמש בכל מסמך כמקור, למרות מה ש-Word מכנה אותו. תחשוב על זה יותר כעל מסמך המאסטר. שני הכלים נמצאים תחת לחצן השווה בסרגל הכלים סקירה.
לְשַׁלֵב. כלי זה ממזג שינויים במסמכים ממספר בודקים והוא הבחירה הטובה ביותר שלך אם יש לך מספר מסמכים שכולם מכילים שינויים במעקב. אתה תעבוד עם שני מסמכים בכל פעם. כאשר אתה משלב שני מסמכים, החלון שלך יתחלק לשלושה חלקים. חלונית גדולה משמאל מציגה את המסמך המשולב, כאשר השינויים שנעקבו משני המסמכים מוצגים. שתי חלוניות קטנות יותר מימין מציגות את המסמך המקורי והמעודכן. אתה יכול לעבור ולקבל שינויים בשיטות הרגילות. למרות שזה מפתה פשוט להמשיך למזג את כל המסמכים שלך לאחד (בהנחה שיש לך שלושה או יותר), עדיף לך להתמודד רק עם שני מסמכים בכל פעם, לבדוק את כל השינויים ואז להביא את השינויים מהמסמך הבא .
לְהַשְׁווֹת. כלי זה שימושי אם יש לך גרסה של המסמך שבה שינויים במעקב לא הופעל בעת ביצוע השינויים. כלי זה מציע גם תצוגה של שלוש חלוניות, כאשר המסמך המושווה בצד שמאל. בזמן הגלילה, כל שלושת החלונות גוללים יחד באותה נקודה במסמך.
ראית משהו שפספסנו או שיש לך טיפים משלך לחלוק? נשמח לשמוע מכם בתגובות!