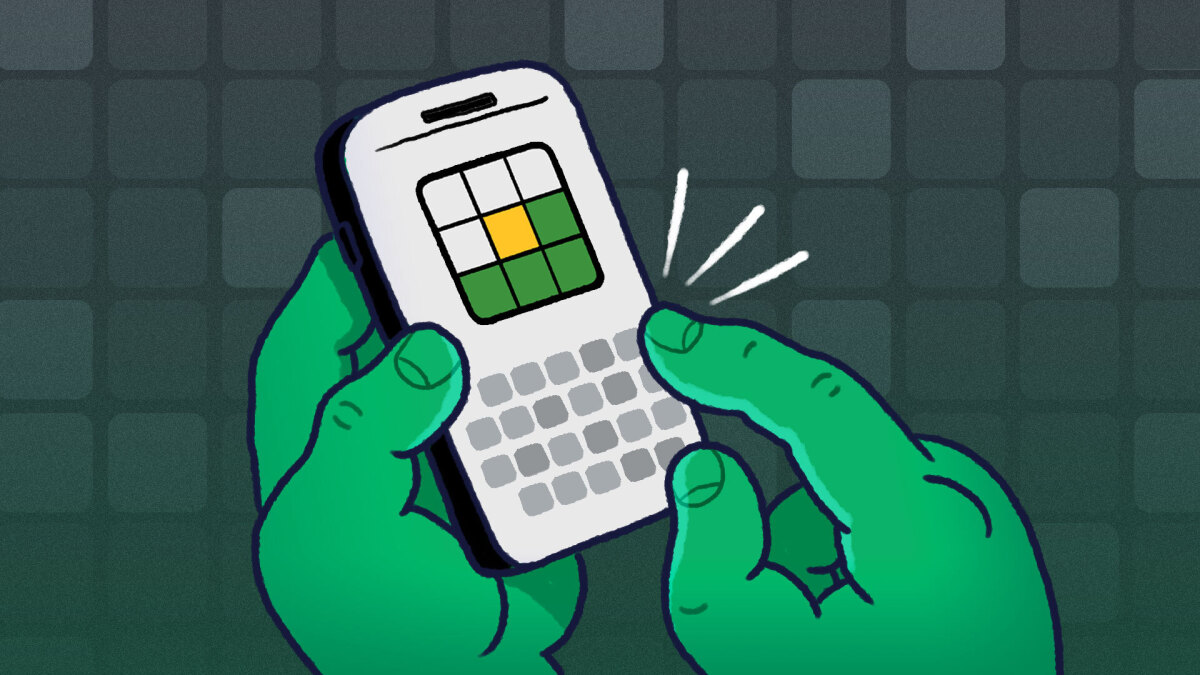כיצד להתקין תוכנית חדשה במחשב שלך
אז זה עתה גילית לוח שנה נהדר, נגן מוזיקה או תוכנית אחרת ואתה רוצה להתקין אותו במחשב שלך. הנה איך לעשות את זה גם ב-Windows וגם ב-Mac OS X.
בווינדוס
התקנת תוכנית חדשה ב-Windows היא די פשוטה. פשוט עבור אל אתר האינטרנט של התוכנית. בדרך כלל, זה מוריד חבילת התקנה, שבה תשתמש כדי להתקין את התוכנית עצמה.גלה היכן שמרת את תוכנית ההתקנה, ולחץ עליו פעמיים. זה יתחיל את אשף ההתקנה.
כל אשף התקנה הוא קצת שונה, אבל בדרך כלל זה רק כרוך בלחיצה על "הבא" מספר פעמים. עם זאת, הנה כמה דברים שאתה רוצה להיזהר מהם:
סוג ההתקנה: לעתים קרובות תתבקש לבצע התקנה "טיפוסית" או "מותאמת אישית" (או וריאציה כלשהי שלה). כמעט בכל מצב, התקנה טיפוסית אמורה להיות בסדר גמור.
מיקום התקנה: כברירת מחדל, המתקין כנראה ירצה להכניס את התוכנית שלך
C:\Program Files\[NAME OF PROGRAM]. שוב, מיקום ברירת המחדל בסדר.תוכנה מצורפת: זה אחד שאתה באמת רוצה להיזהר ממנו. לפעמים, מתקין ישאל אותך אם אתה רוצה להתקין תוכנה נוספת, לא קשורה, כמו סרגל הכלים של Ask או Weatherbug, שאתהאל תעשהמַחְסוֹר. ודא, כשאתה עובר באשף ההתקנה, שאתה תיזהר מהסוג הזה של דברים. לעתים קרובות, הם ינסו להערים עליך להתקין אותו על ידי אמירת משהו כמו "האם אתה רוצה לקבל את תנאי השימוש ולהתקין את סרגל הכלים של Ask?" זה בסדר לדחות את תנאי השימוש האלה, מכיוון שהם תנאי השימושעֲבוּרסרגל הכלים של Ask — לא עבור התוכנה שאתה מתקין. שים לב, ובטל את הסימון של כל תוכנות חרא ארוזות שנתקלת בהן.
קיצורי דרך: בדרך כלל, בסוף התקנה, הוא ישאל אותך אם ברצונך ליצור קיצור דרך בשולחן העבודה ו/או בתפריט התחל. אני בדרך כלל אוהב לשמור על שולחן העבודה שלי נקי, אז אני מבטל את הסימון של אפשרות זו, אבל וודא שאתה תמיד יוצר קיצור דרך בתפריט התחל כדי שתוכל לגשת בקלות לתוכנית הזו מתי שתרצה.
זהו! התקנת התוכנית אמורה לקחת דקה או שתיים, אך לאחר שתסתיים, אתה אמור להיות מסוגל למצוא אותה ב'התחל' > 'כל התוכניות'. אתה יכול אפילוהצמד אותו לשורת המשימות של Windows 7אם אתה רוצה גישה מהירה אליו. כעת תוכל למחוק את חבילת ההתקנה המקורית מתיקיית ההורדות שלך; אתה לא צריך את זה יותר.
על מק
התקנת תוכנית ב-Mac היא סופר קלה, אבל זה לא תמיד מובן מאליו. כאשר אתה מוריד תוכנית מאתר אינטרנט, היא תוריד בדרך כלל כקובץ .dmg.מצא את קובץ ה-.dmg שהורדת זה עתהולחץ עליו פעמיים. זה "תעלה" את קובץ ה-.dmg הזה כדיסק לבן על שולחן העבודה שלך, ותפתח חלון חדש עם התוכנה בפנים. ייתכן שיהיה לו גם קיצור דרך לתיקיית היישומים, ובמקרה זה אתה יכול פשוט לגרור את הסמל לתיקיית היישומים.
אם החלון שצץלאיש קיצור דרך לתיקיית היישומים, עבור אל קובץ > חלון חדש כדי לפתוח חלון Finder חדש, ואז לחץ על יישומים בסרגל הצד השמאלי. גרור את סמל התוכנית לחלון היישומים החדש שנפתח.
לאחר שגררת את האפליקציה לתיקיית היישומים שלך, תוכל לסגור את שני החלונות. לחץ לחיצה ימנית על סמל הדיסק הלבן בשולחן העבודה שלך (שיש לו שם זהה לתוכנה שזה עתה התקנת), ולחץ על Eject. לאחר מכן, מחק את קובץ ה-.dmg המקורי שהורדת. לא תזדקק לזה יותר, מכיוון שהתוכנית נמצאת כעת בכונן הקשיח שלך. כדי לגשת אליו, פשוט פתח את ה-Finder, עבור אל יישומים, והתוכנית צריכה להיות שם. אתה יכול אפילוהוסף אותו לרציף שלךאם אתה רוצה גישה מהירה אליו.
תמיכה טכנית ניתנת למיילהיא סדרה תלת-שבועית של מדריכים קלים לשיתוף עבור האנשים הפחות מבינים בטכנולוגיה בחייכם. יש לך שאלת תמיכה טכנית למתחילים שאתה עונה עליה כל הזמן? הודע לנו ב[מוגן באימייל]. זכור, כשאתה רק מתחיל לעסוק במחשוב, יש מעט מאוד בסיסי מכדי ללמוד.