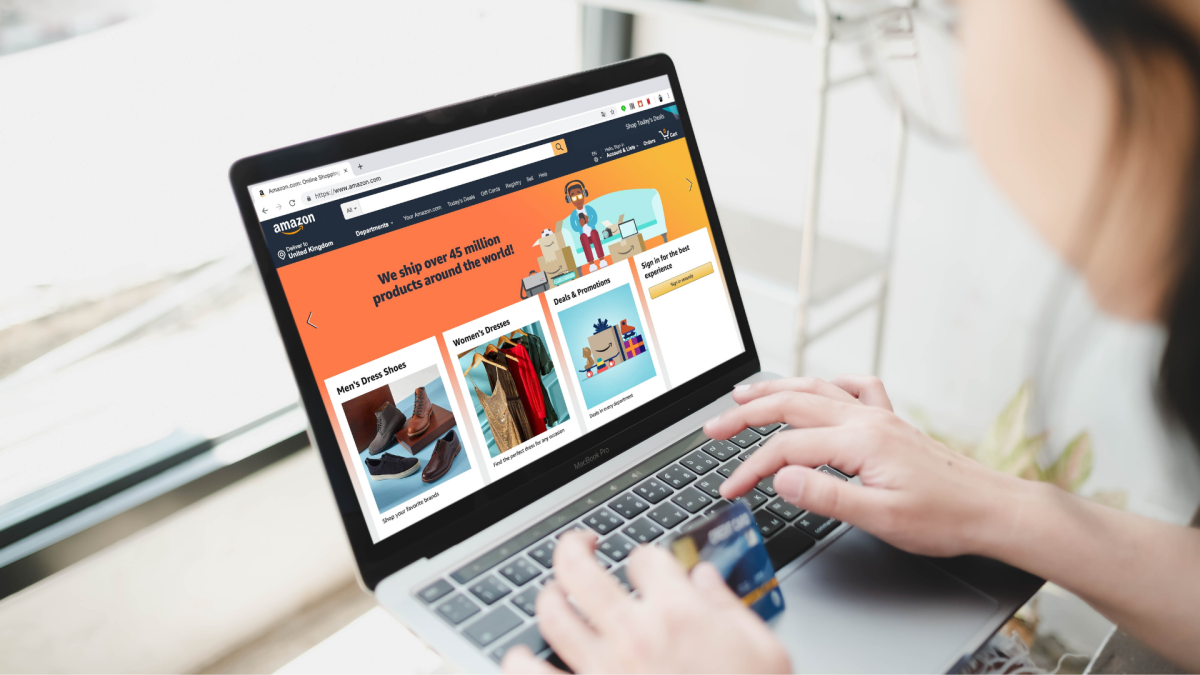קרדיט: Shutterstock - Shutterstock
אחת התכונות השימושיות ביותר בכל Windows PC או Mac היא היכולת לתזמן אותו להפעלתו בשעה מוגדרת בכל יום. זוהי דרך מהירה להפעיל את היום שלך גם בזמן שאתה מכין קפה או שוכב במיטה לכמה דקות נוספות - מה שאתה מעדיף לעשות במקום לשבת ליד השולחן שלך, לחכות לשולחן העבודה או המחשב הנייד שלך לאתחל.
אם אתה אמקמשתמש, זה קללְהַקִים: פשוט לבקרהעדפות מערכת > חיסכון באנרגיה(אוֹסוֹלְלָה, אם אתה משתמש ב-macOS Big Sur), שם תוכל להשתמש באפשרות תזמון כדי להגדיר זמן הפעלה או התעוררות עבור המערכת שלך.
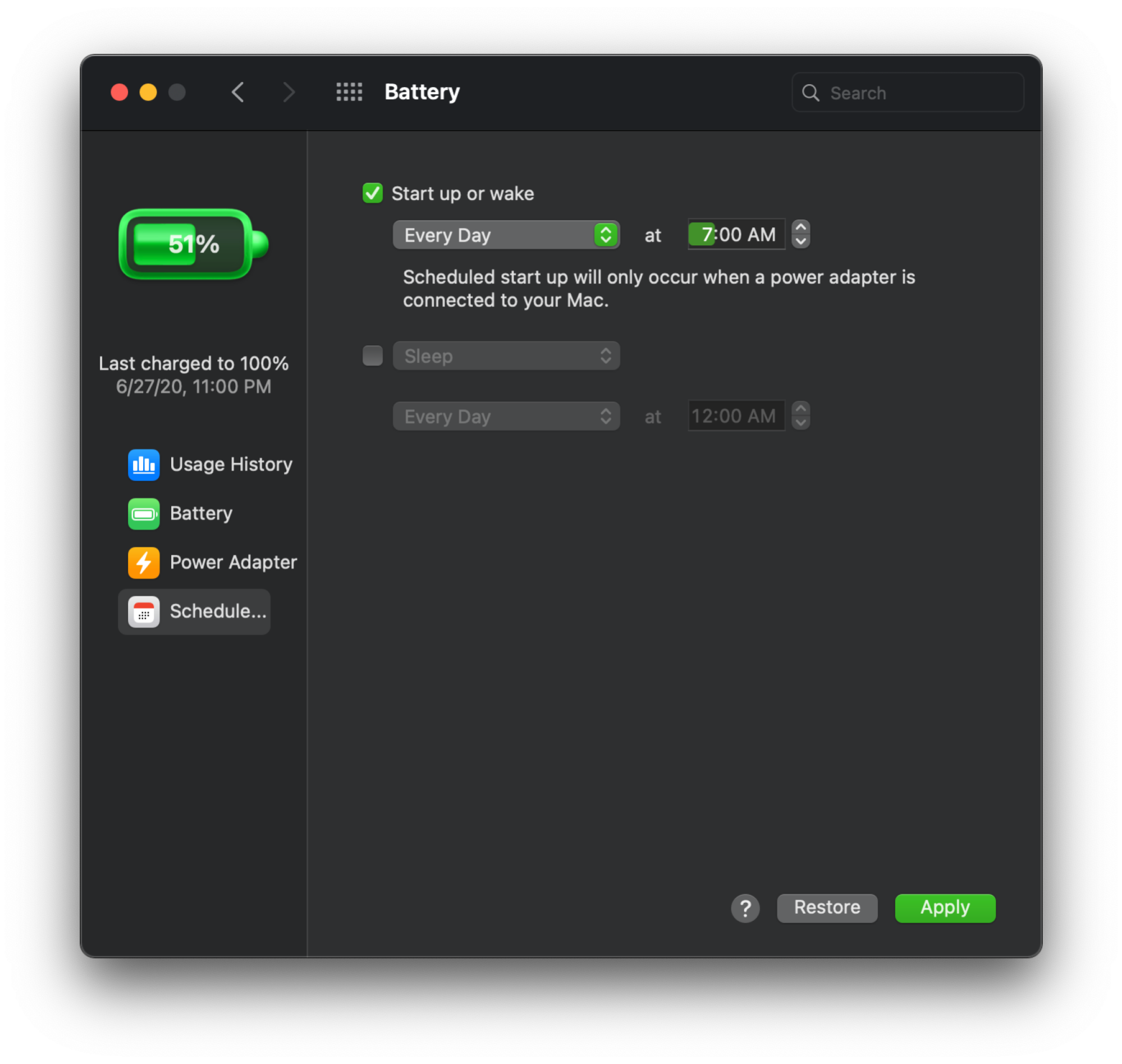
קרדיט: דיוויד מרפי
עַלחלונות, תצטרך להתעסק עם ה-BIOS של המערכת שלך כדי לנצל את התכונה הזו - ומכיוון שיש כל כך הרבה יצרני מערכות ויצרני לוחות אם, ייתכן שלא תהיה לך אפשרות בכלל.
ב-BIOS של המערכת שלי, התכונה קבורה בתפריט ההגדרות המתקדמות של ה-BIOS שלי, תחת "תפריט תצורת APM" - זה קיצור של "ניהול צריכת חשמל מתקדם", אם לא ידעת. כשאני מפעיל את "Power On By RTC" (שקיצור של "Real-Time Clock"), אני יכול להגיד למערכת שלי להתחיל בשעה מסוימת בכל יום (או בכל מרווח ימים שאני רוצה).
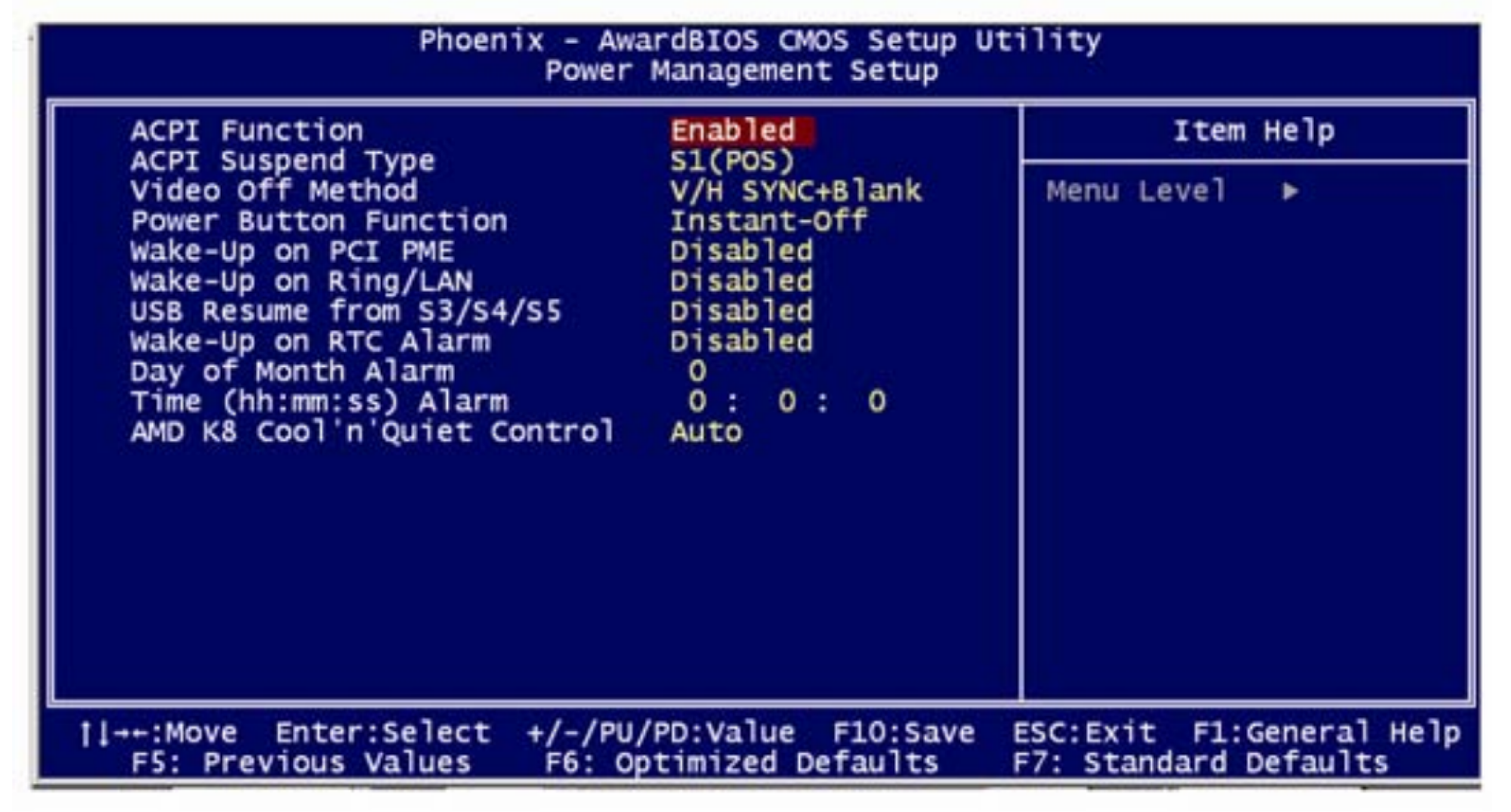
קרדיט: דיוויד מרפי - שימוש הוגן
אם ה-BIOS שלך תומך בהגדרה זו, סביר להניח שתמצא אותה תחת סוג של תפריט ניהול צריכת חשמל. זה עשוי להתייחס ל-RTC, או אולי יש לו תיאור כללי אחר, כגון "מועד אוטומטי". תצטרך לחפור קצת, אבל זו תכונה ששווה לחקור אם אתה יכול למצוא אותה.
מה לעשות אם ההפעלה המתוזמנת לא עובדת עם Windows 10
אם אתה מנסה לתזמן אתחול דרך ה-BIOS שלך במערכת הפועלת על Windows 10, ייתכן שיהיה עליך להשבית תחילה את תכונת "ההפעלה המהירה". כאשר מופעלת, אפשרות זו מכניסה את המערכת שלך למצב שינה כאשר אתה מכבה אותה במקום בביצועכיבוי רגיל- וזה עלול לגרום לכמה מוזרויות בהגדרות ה-BIOS שלך.
אני בדרך כלל מייעץכיבוי מהיר של הפעלהבכל מקרה, במיוחד אם המחשב שלך מהיר והוא לא חוסך לך זמן ניכר. אם הפעלת המחשב לפי לוח זמנים לא עובדת עבורך, תוכל לבדוק אם אפשרות זו מופעלת על ידי ביקורלוח הבקרה > אפשרויות צריכת חשמל > "בחר מה עושים כפתורי ההפעלה."כששם, בטל את הסימון של"הפעל אתחול מהיר"אוֹפְּצִיָה.