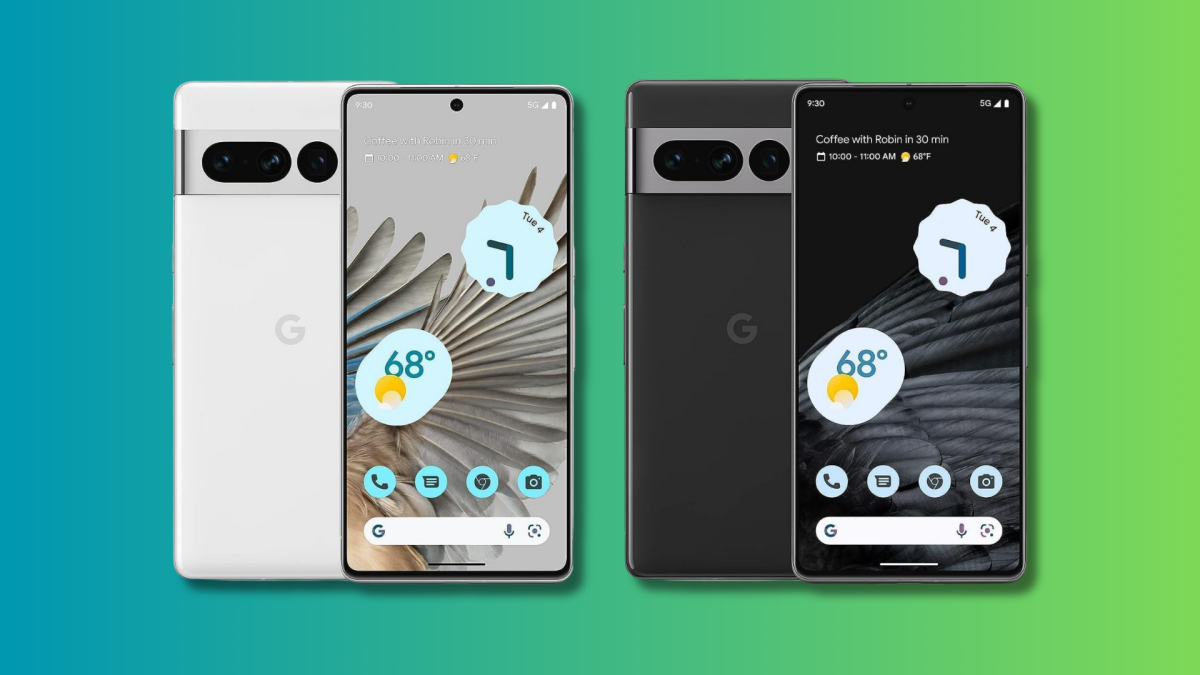אני מודה, מעולם לא השתמשתי באמת ב-Game Bar של Windows 10, כי אני כנראה האדם האחרון שצריך לשדר את הרגלי המשחק שלו בשירות מקוון. אני נורא בפורטנייט, אני מינימום/מקסימום בPillars of Eternity, ואני משחק הרבה ב-Idle Champions of the Forgotten Realms - לא בדיוק הכותרים הכי סקסיים להזרים, אלא אם כן אתה אוהב לראות אותי לוחץ על כל הדברים.
ובכל זאת, אני אוהב שמיקרוסופט הפכה את זה לפשוט כל כך ליצור תוכןסְבִיבהפעלות משחק של Windows 10 שלך. צילומי מסך? קַל. סרטים? אפילו יותר קל. משדרים את החלום שלכם להגיע ל-100 מקרי מוות בלי הרג אחד של Fortnite? עם כמה לחיצות עכבר, אתה תהיה מקוון ויכול ללעג על ידי כל החברים שלךיחסי k/dגבוה מאפס.
כדי להתחיל, כל מה שאתה צריך לעשות הוא ללחוץ על מקש Windows + G כשאתה במשחק. זהו. שלום, Game Bar. אבל תתנגד לדחף לעשות זאת עדיין; תחילה כדאי להקדיש מעט זמן כדי לחקור כמה הגדרות של Windows 10 למשחקים.
לשחק עם הגדרות זה כיף כמעט כמו לשחק במשחק
לחץ על כפתור התחל והקלד הגדרות, לחץ על התוצאה הראשונה שצצה - אפליקציית ההגדרות של Windows - ולחץ על אפשרות המשחקים. ההגדרה הראשונה שתראה, "הקלט קטעי משחק, צילומי מסך ושידור באמצעות Game Bar", אמורה להיות מופעלת כברירת מחדל. אם זה לא מסיבה כלשהי, הקפד להעיף את המתג כדי שתוכל להשתמש בסרגל המשחקים במשחקים שלך.
משחק DVR
בסרגל הצד, לחץ על Game DVR. הפעל את התכונה, ו-Windows יתעד את כל המשחקים שלך ברקע, כך שתוכל לצלם במהירות את הדגשים לאחר שהשגת הישג מדהים. פשוט הקש על מקש Windows + ALT + G או על כפתור "הקלט את זה" בסרגל המשחקים לאחר שעשית משהו במשחק שלך ששווה לשמור למועד מאוחר יותר.
בתוך Game DVR, שקול להתאים את אורך ההקלטה המרבי עבור הווידאו ש-Windows 10 מצלם ברקע. אם אתה לא חושב שתצטרך כל כך הרבה מאגר למשחקים שלך, מכיוון שאתה פשוט משתמש ב-DVR כדי ללכוד נקודות עיקריות במקום להקליט בכל פעם שאתה משחק במשחק, אל תהסס לקפוץ אל אורך הקלטה של 30 דקות. אתה יכול גם למקסם את הקלטת ה-DVR לארבע שעות שלמות, אם אתה באמת מרתון את הפעלות המשחקים שלך.
אני ממליץ לוודא ש-Windows מקליט גם אודיו בזמן שאתה משחק, אחרת הסרטון שלך יהיה ממש משעמם. זה תלוי בך אם אתה רוצה גם ש-Windows יקלוט אודיו ממצלמת אינטרנט או מיקרופון מחוברים. למרות שזה יכול להיות שימושי אם אתה באמת מנסה ליצור סרטון מסוג "לדבר עם הצופים", וודא שאתה לא שוכח שהמיקרופון שלך פועל. אף אחד לא ירצה לראות אותך משחק בוורלד אוף וורקראפט בזמן שאתה מדבר עם החתול שלך... אני חושב.
אתה יכול להתאים את איכות השמע המוקלט, אבל את המאזינים שלךאולי לא יבחין בהבדלמעל ברירת המחדל של 128Kbps. אתה יכול גם להתאים את קצב הפריימים של הסרטון עצמו - 30fps או 60fps. אני ממליץ ללכת על 60fps אם המערכת שלך יכולה להתמודד עם זה, מכיוון שזה יביא להקלטה חלקה יותר למראה. כמו כן, הגדר את איכות הווידאו לגבוהה, כי אף אחד לא אוהב סרטוני גיימינג מכוערים.
שידור
תרצה לבצע שינויים דומים בסעיף השידור של הגדרות המשחקים של Windows 10. הגדר אם אתה רוצה ש-Windows 10 יקליט אודיו במהלך הסטרימינג שלך - כנראה כן - והאם הוא אמור להפעיל אוטומטית את המיקרופון שלך כשאתה מתחיל שידור. גם אם לא תשנה את ההגדרה הזו, תמיד תוכל להפעיל ולכבות את המיקרופון בקלות בתוך סרגל המשחקים עצמו, כך שלא תצטרך לדאוג הרבה מהאפשרות הזו.
שקול את אותה עצה אם אתה מחפש להצמיד סרטון מצלמת אינטרנט מעל זרם המשחק שלך. אתה יכול להגיד ל-Windows להשתמש באופן אוטומטי במצלמת האינטרנט שלך כשאתה משדר, אבל זה גם קל להפעיל בסרגל המשחקים.
כיצד להרים את סרגל המשחקים במשחק Windows 10
כאשר אתה מוכן להתחיל להשתמש בפועל בסרגל המשחקים במהלך, אתה יודע, משחק, פשוט נפץ את מקש Windows + G. הפס השקוף והמלבני יופיע בתחתית המסך שלך. אתה יכול להתעלם מהסמלים הזעירים מתחת לגיימר ה-Xbox שלך. אלה שהכי תרצה לדאוג להם הם הסמלים הענקיים ש-Windows 10 מחלק לארבעה חלקים.
צילום צילומי מסך
הסמל הראשון מצלם צילום מסך. קַל. אם אתה באמצע קרב אש תזזיתי, סביר להניח שפשוט תרצה ללחוץ על מקש Windows + מסך הדפסה במקום זאת, מה שחוסך ממך את השלב של צורך לטעון את סרגל המשחקים וללחוץ על כפתור צילום המסך.
הקלטת סרטונים
מימין לזה נמצא כפתור "הקלט את זה" של סרגל המשחקים, שיוצר סרטון אוטומטי מ-30 השניות האחרונות של המשחק. הכפתור שנראה כמו כל כפתור הקלטה אחר אי פעם - נקודה גדולה והכל - הוא מה שתשתמש בו כדי לומר ל-Windows 10 להתחיל להקליט סרטון של כל מה שאתה מנגן. (ואפשר להפעיל ולכבות את המיקרופון המחובר באמצעות הכפתור הזעיר בפינה השמאלית העליונה.)
כשאתה במשחק שלך ותפסיק את ההקלטה שלך, Windows 10 יעביר אותך לאפליקציית ה-Xbox שלה - ספציפית, קטע Game DVR - שם תוכל לערוך את הכותרת של הסרטון שלך, לחתוך אותו רק ל- הנקודות המעניינות ביותר, והעלה אותו ל-Xbox Live.
הזרמת המשחק שלך
כדי לשדר, לחץ על הכפתור הבא מימין - זה שנראה כמו צלחת מכ"ם. Windows יחבר אותך למיקסר, אתר הסטרימינג של מיקרוסופט, ותתבקש לספק שם לערוץ שלך (שאותו תוכל לשנות בכל עת), בחר מה תרצה להזרים (המשחק שלך, אני מקווה), ובחר לאן העדכון של מצלמת האינטרנט שלך אמור להגיע, אם אתה משתמש בתכונה זו.
לאחר תחילת השידור, תראה תצוגה מקדימה בפינה השמאלית העליונה של המשחק שלך (שאותה תוכל למזער, אם תרצה). חלון התצוגה המקדימה הזה מאפשר לך להפעיל ולכבות במהירות את המיקרופון ומצלמת האינטרנט שלך, ואתה יכול גם ללחוץ על הקישור "צ'אט" כדי לראות מה אנשים אומרים על רצף המוות הנורא שלך בפורטנייט.
אמנם זה קצת מעצבן שאתה יכול להשתמש רק בתכונת השידור של Game Bar כדי להזרים למיקסר ולא לשירות אחר (כמו Twitch או Facebook), אבל ה-Game Bar הוא עדיין דרך קלה להפליא להתחיל להזרים מבלי להתעסק עם אף שליש -אפליקציות למסיבה או הגדרות מעוררות כאב ראש.
כפתור סרגל המשחקים שאולי לא יעשה כלום
לבסוף, בואו נדבר על הכפתור הרביעי בסרגל המשחקים ממש מהר. אין לזה שום קשר ליצירת תוכן. במקום זאת, לחיצה עליו מאפשרת את מצב המשחק המסתורי משהו של Windows 10, אשרעשוי לתת דחיפה לביצועי המשחק שלך או לאתלוי בכושר המחשב שלך. נסה את זה אם אתה מרגיש שהמערכת שלך מתקשה, אבל אתה כנראה יכול לנפנף אם אתה לא מבחין בבעיות איכות.