אתה יכול לעבור בצורה חלקה יותר בין הדפדפנים השונים שבהם אתה משתמש עם אפליקציית Velja.

קרדיט: תקף
בעוד שהחלום להחזיק דפדפן אינטרנט מושלם אחד לשימוש ב-Mac שלך נשמע נחמד, עבור רובנו, זה לא המציאות. לדפדפנים שונים יש חוזקות וחולשות שונות, במיוחד כשזה מגיע לעבודה, ולכן אנחנו צריכים לדלג בין אפליקציות כמו Safari וכרום כל היום. הבעיה היא שמותר לנו רק דפדפן ברירת מחדל אחד, מה שאומר שכל קישור שאתה לוחץ עליו פותח את הבחירה הייעודית שלך. זה לא אמור להיות ככה. ועכשיו, זה לא חייב להיות.
אני מתמודד עם מספר דפדפנים מדי יום. לשימוש כללי, אני אוהב את ספארי, מכיוון שהוא יחסית מאובטח וברור שהוא משתלב היטב עם המערכת האקולוגית של אפל. עם זאת, אני מחזיק את Chrome גם ב-Mac שלי, עבור כל משימות הקשורות ל-Google, במיוחד שיחות וידאו של Google Meet. הבעיה היא שאם אני לוחץ על קישור הזמנה ל-Google Meet, הוא ייפתח בספארי, אז אני צריך לזכור להעתיק את הקישור ולהדביק אותו בכרוםכֹּלזמן שאני רוצה להשתמש בו.
אולי תעשה אותו דבר. אולי אפילו תשתמש בעוד דפדפנים. Firefox, Edge, DuckDuckGo וכו', לכולם יש את היתרונות והחסרונות שלהם, ואולי יש לך מקרי שימוש שונים עבור כל אחד מהם. אם אי פעם תצטרך להשתמש ביותר מדפדפן אחד ב-Mac שלך, אתהצוֹרֶךלנסותזה תקף, כלי עזר המאפשר לך לשלוט אילו קישורים נפתחים באילו דפדפנים.
כיצד Velja מקל על השימוש במספר דפדפנים ב-Mac
Velja אינו כלי השירות הממוצע שלך ב-Mac. למעשה, זה למעשה, טכנית, דפדפן האינטרנט החדש שלך. לאפליקציה אין ממשק דפדפן משתמש, או את היכולת לחפש באינטרנט בעצמה בכל מקרה. אבל זה מרמה את macOS לחשוב שזהו דפדפן האינטרנט המוגדר כברירת מחדל, המאפשר לו לבחוראַחֵרדפדפני אינטרנט שיפתחו בעת לחיצה על קישור.
כאשר אתה מוריד את Velja, תצטרך להעניק לו גישה לתיקיית היישומים של המערכת שלך. אל דאגה אם אינך יודע היכן זה נמצא: האפליקציה מדריכה אותך בהגדרה די בקלות. זה רק מזהיר אותך לא לשנות את התיקיה הזו בעתיד, אחרת היא לא תעבוד יותר.
ברגע שווליה מתחיל לפעול, הדברים עשויים להיראות אותו הדבר בהתחלה. זה כברירת מחדל לדפדפן ברירת המחדל הנוכחי שלך עבור כל קישור חדש שאתה לוחץ עליו. לכן, אם בדרך כלל יש לך את Safari בתור דפדפן ברירת המחדל שלך, קישורים עדיין ייפתחו בספארי. אם זה Chrome, קישורים ייפתחו בכרום. אתה מבין את התמונה.
עם זאת, החזק את ה-Fnמקש ב-Mac שלך לפני לחיצה על הקישור, ויופיע חלון קופץ חדש, הכולל כל דפדפן המותקן כעת במחשב שלך. מבחינתי, זה שמונה אפשרויות שונות (זה יותר מדי?). כעת, בחר את הדפדפן שבו אתה רוצה שהקישור ייפתח, או הקש על מקש הספרה המתאים כדי לפתוח אותו מהר יותר.
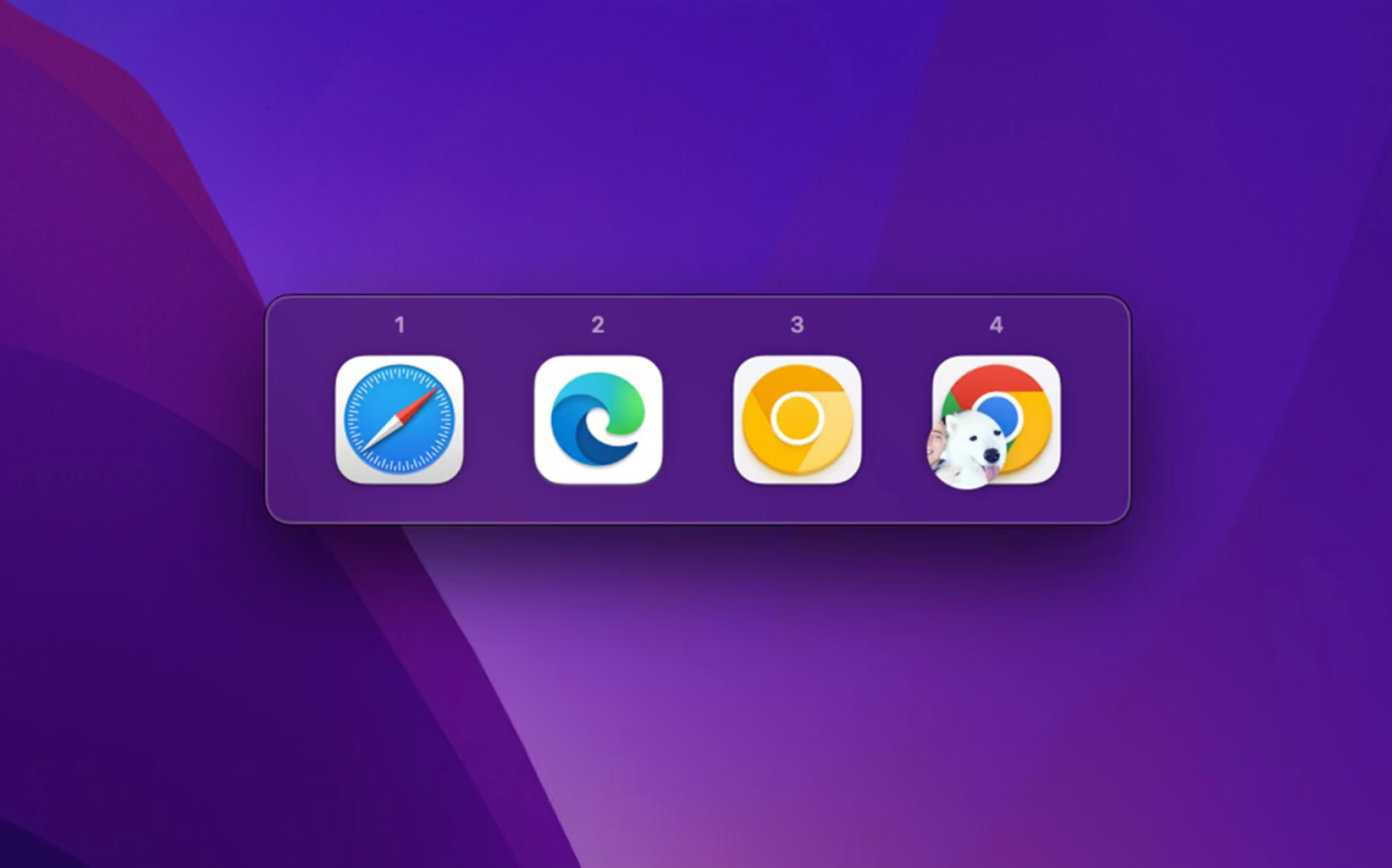
קרדיט: תקף
מוצעות כאן גם הרבה התאמה אישית. צלול לתוך ההגדרות של Velja, ותמצא אפשרויות לבחירת דפדפן ברירת מחדל, ביצועFnפתח דפדפן נפרד במקום בקשת הדפדפן, בחירת הדפדפנים המופיעים בהנחיה והסדר שלהם, שינוי סמל שורת התפריט, ובחר להפעיל את Velja בעת הכניסה, כך שאתה מוכן להתחיל בפעם הבאה שאתה מאתחל את ה-Mac שלך .
עם זאת, המקום בו ההתאמה האישית הופכת שימושית באמת היא הכרטיסייה כללים. כאן, אתה יכול ליצור מצבים מותאמים אישית עבור אפליקציות וקישורים ספציפיים. לדוגמה, הכלל השימושי ביותר עבורי הוא כלל שפותח את כל קישורי Slack בפרופיל כרום העבודה שלי. לפני Velja, הייתי לוחץ על קישור, והוא ייפתח בפרופיל Chrome האישי שלי, או בספארי, ולא תהיה לי גישה לקישור. אתה עשוי לעבור שיר וריקוד דומה אם אתה עובד גם על מחשב אישי.
כדי להגדיר כלל זה, עבור אלפרופילי דפדפןמהדפדפניםהכרטיסייה, ולאחר מכן בחר "גישה מוענקת" כדי להעניק גישה לתיקיית התמיכה באפליקציות. כעת, עבור אל כללים, צור כלל חדש ותן לו שם (למשל, "Work Slack"). לאחר מכן, בחר את פרופיל הדפדפן הספציפי שבו ברצונך שהקישורים ייפתחו; לחץ על (+) לצד "אפליקציות מקור" ובחר Slack, ולאחר מכן לחץ על "שמור". חזור ל-Slack, לחץ על קישור ולאחר מכן עקוב אחר ההוראות שעל המסך: תצטרך להעתיק את הקובץ "open.sh" שהוא פותח ולהדביק אותו בתיקייה האחרת שהוא פותח עבורך. אל תגרור ושחרר, מכיוון שהוא צריך לחיות בשתי התיקיות.
כעת, כל הקישורים של Slack ייפתחו בפרופיל Chrome שבחרת, בעוד שקישורים מחוץ לאפליקציה מנתבים לדפדפן ברירת המחדל שלך. גָאוֹן.
Velja יכול להיות פשוט או מורכב כמו שאתה רוצה שזה יהיה, אבל אם אתה משתמש ביותר מדפדפן אחד ב-Mac שלך, אני מאוד ממליץ לךהורד אותו בחינם מ-Mac App Store.

ג'ייק פיטרסון
עורך טכנולוגי בכיר
ג'ייק פיטרסון הוא העורך הטכנולוגי הבכיר של Lifehacker. יש לו תואר BFA בקולנוע וטלוויזיה מ-NYU, שם התמחה בכתיבה. ג'ייק עוזר לאנשים עם הטכנולוגיה שלהם באופן מקצועי מאז 2016, החל כמומחה טכני בחנות אפל בשדרה 5 של ניו יורק, ולאחר מכן ככותב באתר Gadget Hacks. באותה תקופה, הוא כתב וערך אלפי חדשות ומאמרי הדרכה על מכשירי אייפון ואנדרואיד, כולל דיווח על הדגמות חיות מהשקות מוצרים של סמסונג וגוגל. בשנת 2021, הוא עבר ל-Lifehacker ומסקר הכל מה-השימושים הטובים ביותר של AI בחיי היומיום שלךאֶלאיזה MacBook לקנות. הצוות שלו מכסה את כל הדברים הטכנולוגיים, כולל סמארטפונים, מחשבים, קונסולות משחקים ומנויים. הוא גר בקונטיקט.
קרא את הביוגרפיה המלאה של ג'ייק

